Whether you’re trying to no-scope that enemy on COD or score a last-minute slam-dunk on NBA, the touchpad just doesn’t do it.
So, we thought we’d share the best tips on how to connect an Xbox 360 controller to your Mac, to make them tense gaming moments a little easier.

Xbox 360 Controller Driver 0.16 for Mac OS. Free Trial Driver Booster 6 PRO (60% OFF when you buy) Xbox 360 Controller Driver 0.16 for Mac OS. Pick the right tools for the job. The OS X driver for Xbox 360 controllers is free, but it's only.
Before you do: Clean up your Mac
BUT, before we get into all the juicy techy stuff, let’s remind you of how beneficial cleaning up your Mac can be.
Before installing any new hardware, it’s important to have an un-cluttered file space so the new software can run efficiently, and you can keep an eye on what’s where.
With CleanMyMac X, it’s easy. It’s one-click cleaning approach and powerful scanning means you can swiftly dispose of useless documents and apps which may be slowing your Mac down.
So, to get optimal controller connectivity, you should download CleanMyMac and tidy up your digital space – prior to any installations. Now, onto how to use an Xbox 360 controller on a Mac.
How to use the Xbox 360 controller on Mac
Not many of us know it, but there could be a handy use for all those old Xbox 360 or Xbox One controllers lying around. But, before you get set up, you need to have the correct hardware installed on your Mac to enable connectivity.
Here’s how.
First of all, you will need either a wired or wireless Xbox controller. Both work fine, but for all those passionate gamers with a tendency to erupt, a wireless device would be best to save any damages to wires (or opponents). These wireless receivers can be bought for around $20 on Amazon, and can handle up to 4 Xbox 360 controllers.
Free Drivers
Obviously, Macs don’t have an in-built driver for Xbox controllers as Apple are in no way affiliated with Microsoft. Similarly, Microsoft doesn’t supply drivers for Mac users for their hardware, which leaves us wanting users having to find our own way.
So back in 2006, it was music to gamer’s ears to hear that Tattie Bogle had developed their own driver free of charge to users across the gaming globe. However, this driver hasn’t been updated since 2012, and is therefore sticky when it comes to compatibility with MacOS X.
For a more streamlined approach to this conundrum, download GitHub’s free driver – it’s maintained and updated frequently and is free to all Mac users.
1. Install the driver
After opening the GitHub link, double click on the DMG file visible under ‘Assets’. This will start the installing process, where you will have to follow the appropriate instructions.
Xbox 360 Controller For Mac Os 10.13

Remember though, as with any new program installation, it will reboot your Mac, so don’t panic. After the restart, you should be able to find ‘Xbox 360 Controllers’ in the system preferences.
2. Connect the Xbox 360 Controller to your Mac
Now you’ve installed the driver, the next step is to connect the controller, which is simple and only needs to be done once.
Firstly, you need to plug the USB receiver into a free USB port on your Mac. Once plugged in, the USB receiver’s light should start blinking
Press the big Xbox logo button on the controller so it lights up green
Press the button on the USB receiver
Press the connect button on the controller, which can be found at the top - in-between the left and right toggles
The top left quarter of the circle around the Xbox button should now light up, indicating you are the first controller connected
Now the controller and Mac are linked - so in the future if you want to connect again, all you need do is press the big Xbox logo button to get going. Told you it was simple!
3. Test the Controller
As with all things techy, there’s always loopholes. So, it’s important to test the connections to ensure the controller works before we embark upon a mobile-gaming-gallivant.
Go to ‘System Preferences’, ‘Xbox 360 Controllers’ and you’ll see a screen like below.
This is a control pad, which indicates whether all the buttons on the controller are working properly. That’s about all you can do on this, as well as shutting the controller down by clicking ‘power off’.
4. Configuring for multiple games on your Mac
We all have different tastes in games - some of us like sports and some of us like military, there’s no right or wrong (asides from Half-Life, that’s just awesome and it’s not up for debate).
With these different games come different control configurations, which can get tedious when you only have one type of controller.
For full flexibility of use, there are many tools and apps available which allow you to play any game with any Mac compatible joystick or controller – even the ones that are not compatible with joysticks.
5. Use Joystick Mapper
Out of the many apps to choose from, Joystick Mapper is our pick. And at only $4.99 from the App Store, it’s real value for money – especially when considering the amount of effort it takes to develop such a complex tool.
Here’s how it works –
Once you download the Joystick Mapper app, you need to create a pre-set for your game preferences. To do this, open the app and click ‘Add new pre-set’.
Enter a name for future reference such as ‘My Game’, and for each joystick, click ‘Add a new joystick’.
Now that you’ve identified the joystick, you need to ‘bind’ joystick inputs to keyboard or mouse movements - which is easier than it sounds.
Click on ‘Add new bind’, and then ‘Scan’, and press the button of your game controller that you’d like to use. Next select a mouse or keyboard action, and that will ‘bind’ the chosen inputs.
Simply repeat this process until you’ve bound all the buttons you’d like to use.

If by chance you’re using a controller other than an Xbox 360 or Xbox One, you can replicate these actions and apply them to different controllers. To do this, simply click the ‘Clone’ icon in the top right corner. To put the pre-set into action, set a checkmark before the preferred pre-set/profile you’ve created for the game you’re about to play. Now, you’re good to go!
BUT – don’t close the Joystick Mapper app before starting the game, it needs to keep running to work. Simply select ‘cmd + H’ to hide the window.
Declutter your Mac to make more room for games
Remember, all of these processes won’t work as effectively if you have a messy Mac.
On average, there is a whopping 62GB of junk found on Macs, with jam-packed caches and folders full of useless documents cluttering the hard drive.
This considerably slows down the performance of your Mac, preventing quick and easy installations, and can even hinder the controller connectivity.

CleanMyMac X is an app dedicated to cleaning your Mac head-to-toe. It scans everything on the computer - even old folders that have been evading your wrath for years - identifying what needs to be removed.
The Mac is inspected rigorously, and with its smart one-click clean-up, CleanMyMac sweeps away the unwanted rubbish to organize folders and speed up performance.
Furthermore, CleanMyMac X is free to download. So, what are you waiting for? Download it for free here.
These might also interest you:
Playing games on any console is better done with a Controller. If you are a gamer, then you should probably already know that, which is why I would be giving you the Best Xbox Controller Emulators for PC. There are several emulators available to make use of when it comes to Controller emulator for pc. Most of the emulators have really delivered more than expected to most users, as it helps them Emulate other controllers to work as Xbox controller on PC. A lot of people make use of this, and if you wish to be one of them, then read this content.
In this context, I would not just be giving you Emulators for windows alone, so if you are making use of Windows or a Mac OS PC then this content would be useful to you. If you have been gaming for some time now then you could agree with me that there is more experience to Controller than making use of your keyboard and mouse. For Windows, the Xbox controller already works freely without the use of an Emulator. But if you choose to make use of a controller that is not Xbox 360, and it does not connect automatically then you would need an X360 Emulator to run it both on Windows and Mac OS.
Best Xbox Controller Emulators for PC
There are several emulators available on your, and below I would be giving you the best you can make use of. They include:
For Windows
For windows, there are several options to try out, and you would be amazed by how useful the settings are. For windows, the controller emulator for PC includes:
– X360ce (TocaEdit Xbox 360 controller Emulator)
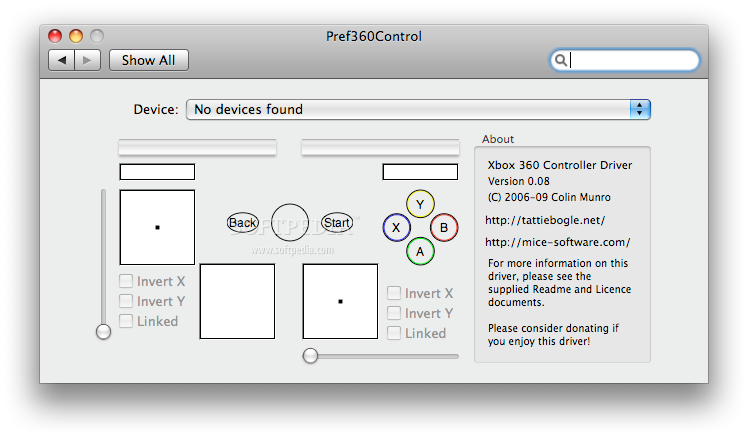
This emulator is really useful as it makes the connecting controller easier. This emulator works on every single USB controller, so whatever controller you are making use of, with X360ce, there would be no problem at all. I have used the Emulator a lot of times, and it has proven to be very useful to me, and it can be to you too. You can get the emulator via this link.
– Xenia
Xenia is rated to be one of the best emulators available for PC as it has so few incidents of lags and other performance-related defects. This emulator is compatible with Windows 10, Windows 8.1, and Windows 8.
– DXBX Emulator
Xbox 360 Controller Driver For Mac Os X
This emulator is another amazing Xbox 360 emulator for PC. And, the emulator also works very well with Xbox one games too. This emulator would enable you to play every game on your Windows PC. The emulator is compatible with every version of windows but is only available for the 32-bit operating system.
– EX360 Emulator
This emulator happens to be a great emulator available for Windows PC. This emulator also enables the user to play Xbox one games. this Xbox emulator provides users with smooth gaming experience, but it lacks some incomplete implementations of D#D, storage, and APIs. This emulator is only available on Windows and runs on a 64-bit operating system.
For Mac OS
There are not so many emulators for Mac OS, but the one available is very useful when connecting c controller to your Mac OS. With that stated, Xbox controller Emulator for Mac OS includes:
– Enjoyable
This emulator is very useful when it comes to connecting controllers to Mac OS. The best part of this emulator is that it does not just connect controllers only but also connects your Mouse, Keyboard, gamepad, or joystick to your Mac OS PC. The emulator does not require much, you just need a Mac OS X 10.7+ and one of more HID compatible input devices to get it working. Getting Enjoyable on your PC is not so hard, just follow this link. and there you would find the emulator for download.
Connecting via the Xbox emulator does not have so many options, but there is a console controller that would work perfectly well on Mac OS PC. These controllers would not require you to go through a lot of processes to set them. They include:
– Sony DualShock 4 for PlayStation 4
To make use of this one all you have to do is to purchase the $60 DualShock 4 USB wireless adapter, plug it to your Mac, and your DualShock 4 controller should work perfectly well. But if you do not want to make use of the $60 USB, then you can plug the controller directly into your Mac with a Micro USB cable.
– Steam Controller
The steam controller offers an amazing experience for steam’s staggering library of PC and Mac games. more importantly, it functions fully with steam on the Mac out of the box. Just connects the Mac adapter and it should work perfectly and immediately.
– Nintendo Pro Wireless Controller
If you have purchased a Nintendo Switch, you should be able to make use of the controller on your Mac OS. This controller is very easy to set up, here you would find support for the wireless controller under preference> Controller, where you’ll select Use Nintendo icon layout so that you do not have to deal with the confusion of Nintendo controller acting like one for the Xbox.
– DualShock 3
This controller is good, but the process for making it work is a bit complicated. most people making use of its claims it does not work, so the DualShock 3 should not be an option for you.
So, with this content, you should be playing your Favorite game using a controller in a Mac of windows PC using an Emulator or just the controller.

