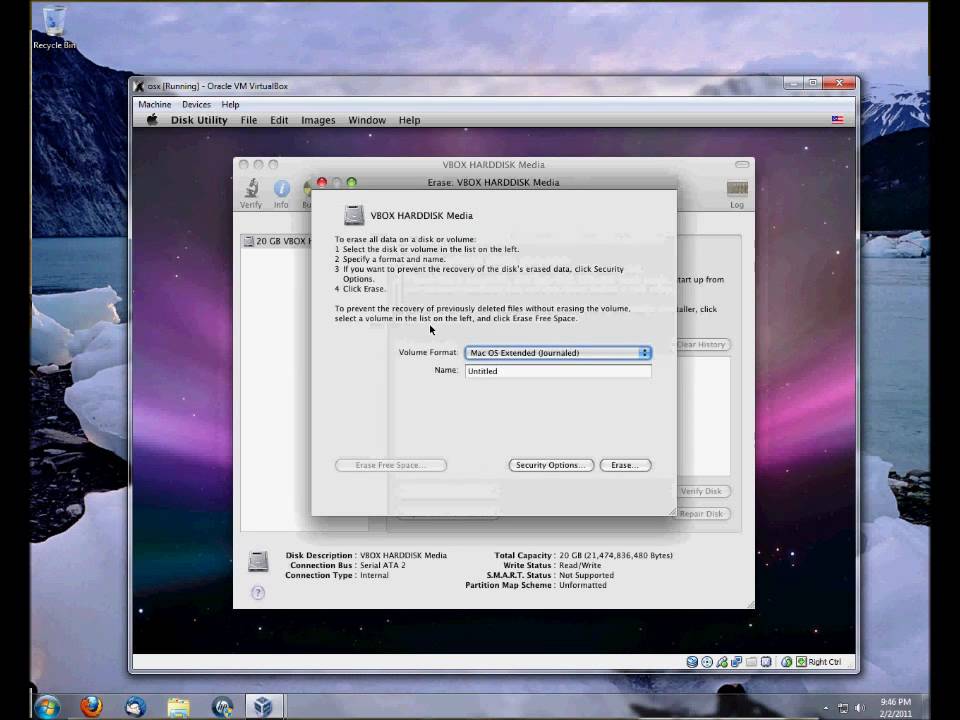Tableau cracked for mac – The Chinese version of Desktop Pro is one This powerful data analysis tool allows you to learn, use, and get solutions faster. Based on breakthrough technology, Tableau Desktop can convert data pictures into database queries, use the natural ability to visually observe patterns, identify trends, and discover visualized results and patterns within seconds. Tableau Desktop 10.5.12 We recommend using the newest maintenance release of this version, 10.5.28, which contains additional fixes. Download Tableau Desktop 10.5.28. Business Analytics Application for Mac Os that Enables You to Open Local Files or Connect to Online Databases and Integrates Optimized Data Queries Sponsored Links: Tableau is a comprehensive business analytics software that offers you the possibility to visualize your data using different models to identify relevant patterns or detect trends. The app allows you to.
This article describes common information that you need to know before you install Tableau Desktop or Tableau Prep Builder for yourself or for others in your organisation.
To install Tableau Desktop or Tableau Prep Builder you will need to purchase(Link opens in a new window) a Creator licence. This licence includes:
Tableau Desktop
Tableau Prep Builder
One Creator licence for Tableau Server or Tableau Online
When you purchase a subscription, you receive a welcome email that provides the information that you need to download and install the software. One Creator licence activates both Tableau Desktop and Tableau Prep Builder.
If you're looking for a free version of Tableau to publish visualisations to Tableau Public and then share them via social media or embed them on a site or in a blog, try Tableau Desktop Public Edition(Link opens in a new window).
For more information about the different licence types available, see User-based licences(Link opens in a new window) in the Tableau Server help.
System requirements
| Applies to | Requirement | Description |
| Tableau Desktop and Tableau Prep Builder | Computer: | You can install Tableau Desktop or Tableau Prep Builder on a Windows computer or a Mac computer. All computers where you're deploying Tableau Desktop must meet the minimum hardware requirements. For information about which versions of Windows or Mac are supported, or about memory or disk space requirements, see the Technical Specifications(Link opens in a new window) page for Tableau Desktop or Tableau Prep Builder. Note: Tableau Prep Builder is designed to work with Tableau Desktop. It is recommended that you install Tableau Prep Builder on the same machine as Tableau Desktop. Do not install Tableau Prep Builder on the same computer running Tableau Server. |
| Tableau Desktop and Tableau Prep Builder | Drivers: | Some drivers are automatically installed for you when you install Tableau Desktop or Tableau Prep Builder. However, some connections might require you to download and install drivers before you can connect to your data. See Database drivers for a list of drivers that are automatically installed. Tableau Prep Builder can only use 64-bit drivers (unlike Tableau Desktop, which can use 32-bit drivers). If you already have drivers installed, but they are 32-bit, you need to install the 64-bit Tableau Desktop drivers to use with Tableau Prep Builder. See the Drivers Download(Link opens in a new window) page on the Tableau website to get driver download links and installation instructions. |
| Tableau Prep Builder | Secure Socket Layer (SSL) encryption certificate configuration (optional) | To connect to a server that uses SSL, you will need to make sure that the required root certificate is installed on the computer where Tableau Prep Builder is installed. Work with your IT Department or System Administrator to complete these steps. For information about how to configure Tableau Server to use SSL encryption, see Configure External SSL(Link opens in a new window). Windows
Verify that there are no duplicate certificates for Tableau Server CA in the Windows certificate store.
Mac
|
Network access
Tableau requires internet access for using maps and to perform a licence check. Installing Tableau on a computer therefore also means making sure the firewall settings on that computer as well as on your organisation's network are configured to allow this internet access. Your network administrator might need to configure firewall and proxy settings. For details, see Internet Access Requirements.
Compatibility with Tableau Server and Tableau Online
You can run into file compatibility issues when you try to share files between different versions of Tableau Desktop and between Tableau Desktop and Tableau Server and Tableau Online. Make sure that the version of Tableau Desktop you're installing and subsequent updates are compatible with the version of Tableau Server being used.
Tableau Macos Catalina
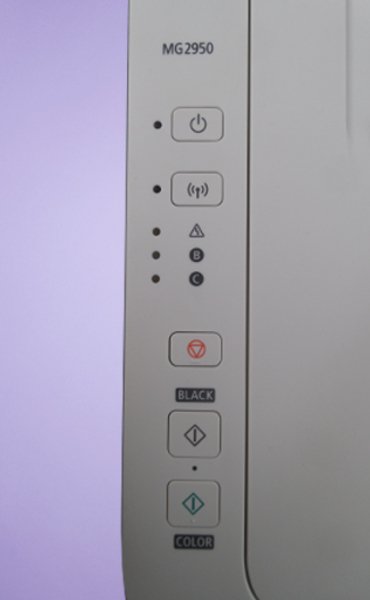
For the complete story on compatibility between versions of Tableau Desktop and with Tableau Server or Tableau Online, see the Make Workbooks Compatible Between Versions or Version Compatibility with Tableau Online in this guide.
Database drivers
Tableau uses connectors to connect to different databases, and some connectors require drivers to talk to these databases. When it comes to drivers, the easiest approach is to install Tableau and then try connecting to the data. Tableau installs some drivers by default (details below), and some data sources don't require a driver.
Tableau Prep Builder requires a specific driver to connect to an Oracle database. To download the correct driver, on the Driver Download(Link opens in a new window) page, scroll to the bottom of the page and locate the driver for Tableau Prep Builder: <version> to install it.
Important:Tableau Prep Builder is only available in 64-bit and if you already have 32-bit drivers installed, you'll need to install the 64-bit version of those drivers to connect to your data with Tableau Prep Builder.
If you do need to install a driver for your connection, Tableau lets you know the first time you try to connect by displaying a dialog box like the following:
If this error appears, click the link in the error message to go to the Driver Download(Link opens in a new window) page on the Tableau website. Follow the instructions for your connector to get the driver you need.
Tableau For Mac Download
For more information about the different connectors that Tableau Desktop supports, see Connector Examples(Link opens in a new window) in the online help.
Database drivers installed with Tableau Desktop and Tableau Prep Builder
When you install Tableau Desktop or Tableau Prep Builder on a Windows computer, drivers for the following data source types are automatically installed:
Amazon Redshift
Note: If this driver is already installed, the install process skips this driver.
Microsoft SQL Server
PostgreSQL
When you install Tableau Desktop on a Mac computer, drivers for the following data source type is installed by default:
PostgreSQL
If you prefer not to install drivers, you can untick the box for the drivers during install on the Customise pane in the installer user interface or from the command line by setting the specific driver property to '0'. For more information about setting installer properties from the command line, see Installer properties.
Licence Management
If you're responsible for deploying or managing Tableau Desktop installations in your organisation, it's best practice to manage and track product keys.
Tableau provides three main tools to help you track and manage licensing and usage in your organisation: a customer portal, Tableau Desktop licence reporting (Tableau Desktop only) and Virtual Desktop Support (Tableau Desktop only).
For more information about managing licences see Manage Tableau Desktop Licence Usage(Link opens in a new window).
Update management (Tableau Desktop only)
By default, Tableau Desktop installs dot (maintenance) releases when they become available.
If you want to have more control over which version of Tableau Desktop is installed for users, you can turn off the product update feature for your users. You can also control which version of Tableau Desktop your users can update to.
You can turn product updates off for each Tableau Desktop during the installation process from the customisation page on the installer (Windows) or by including a command-line option. This also turns off the Check for Product Updates feature, which allows users to check for and install the most recent Tableau Desktop maintenance updates to their computer at any time. If Tableau Desktop is already installed, you can deploy a registry (or .plist for Mac) update to existing Tableau Desktop clients to manage updates.
For more information about how to control product updates for your users, see Control Product Updates for Tableau Desktop.
File recovery management
In the event of a crash, Tableau Desktop and Tableau Prep Builder automatically create and save a recovered version of your work in progress.
Tableau Desktop automatically saves your user's workbooks every few minutes. and saves the recovered version of the workbook in the same location as the original file or in the user's My Tableau Repository/Workbooks folder as a Tableau Workbook Recovery (.twbr) file. New workbooks are saved with the name 'Book1' plus a numeric ID.
Tableau Prep Builder (version 2020.3.3 and later) automatically saves your flow file every time it's modified. In the event of a crash or unexpected shutdown, the recoverd version of the file is stored in the user's My Tableau Prep Repository/Recovered Flows folder with the same name, as a Tableau Flow Recovery (.tflr) file. New flows are saved with the name 'Flow1'.
The file recovery feature is enabled by default. Tableau Desktop users can turn this option on and off from the Help menu under Settings and Performance > Enable Autosave. If you want to disable this feature during installation, you can change the setting for the AUTOSAVE property. In that case, the Enable Autosave menu option will not be available to the user.
Tableau Prep Builder users cannot turn this feature off and on. Instead, administrators can disable the feature during install by changing the setting for the AUTOSAVE property.
This feature can also be turned off for Tableau Desktop and Tableau Prep Builder by an administrator post-install. For more information, see Turn off file recovery(Link opens in a new window).

Tableau For Mac Student