Paragon ntfs free download - Paragon NTFS for Mac, Paragon NTFS for Mac Special Edition, Microsoft exFAT/NTFS for USB by Paragon Software, and many more programs. Paragon NTFS For Mac free. download full Version 2019. Download Paragon NTFS full crack free – This software let you access any NTFS volumes under OS X El Capitan, Sierra, High Sierra and Mojave.This software provides full read and write access to Windows-formatted NTFS partitions on OS X for free.
By Nathan E. Malpass, Last updated: September 14, 2019
Mac operating systems can read NTFS drives formatted on Windows. However, they don’t have the ability to write to them directly. In this article, we’ll give you both free and paid methods of getting total read/write access to that of NTFS drives.
This guide can be helpful when you wish to write to a Boot Camp partition within your Mac as partitions for the Windows system must utilize NTFS. If you need something for external drives, it is recommended that you use exFAT instead of NFTS. macOS can directly read and write to drives using exFAT like Windows do.
Three Options to Consider When Writing to NTFS Drives on Your Mac
There are multiple options you should consider when writing to NTFS drives using your Mac device. We will dig into these options later on. Take note that with some options, we’ll give you more than one method of doing it.
Third-Party Drivers (Paid)
Third-party NTFS drivers can be used on your Mac device. Usually, you need to install these drivers and they work perfectly. These paid solutions can be installed easily. Plus, they have better performance relative to free options.
Third-Party NTFS Drivers (Free)
To allow Mac support for writing to NTFS drives, you can opt for free, open-source drivers. They can be difficult to install compared to the paid versions. This is because of Mac’s System Integrity Protection feature. Free drivers are slower compared to paid versions. Plus mounting NTFS partitions automatically in read-write mode can be a threat to your security.
Experimental Apple Support For NTFS-Write
The operating system of Mac offers you experimental support for writing to that of NTFS drives. By default, this support is deactivated. You have to dig into the Terminal to activate it.
Using this method is not guaranteed. Plus, you can even mess around with your NTFS file system and cause issues. Some people who’ve tried it resulted in corrupt data. Thus, it is not recommended to use this method. There’s a reason for it being deactivated by default.
It is recommended that you purchase a third-party driver to write to NTFS drives on Mac as other solutions might be very tedious or dangerous.
Best Paid Third-Party NTFS for Mac: FoneDog’s PowerMyMac
FoneDog’s PowerMyMac is a multifunction tool that allows you to perform a variety of activities on your Mac. Aside from being able to clean your Mac of junk, it can also help youwrite files to NTFS drivesusing your beloved Apple computer.
Below are the steps on how to use this tool to write to NTFS drives on Mac:
Step 01: Download, install and launch PowerMyMac on your computer and select Toolkit.
Step 02: Select NTFS.
Step 03: Press the Write button in order to copy, delete, edit, or perform other instructions on your files from Windows-formatted SDD, HDD, or flash drive.
It is important to remember that when a pop-up window labeled “Fail” is displayed on your screen, it is because you still have to install Osxfuse and NTFS – 3g on your Mac device. This is a prerequisite to using the NTFS tool.

Step 04: Now, you will be able to see USB information located on the left side of the screen. The right column lists the USB’s files and folders. You have to drag the file(s) you wish from the USB to the blank location on the interface.

Step 05: Press the button labeled Write. Now, the files you have dragged into the blank space will be transferred to your USB. Once a message pops up saying the process is complete, then writing to NTFS drives is now done.
Step 06: Unmount the USB drive from your Mac computer.
Now, that’s an easy way of writing to NTFS drives using your Mac. PowerMyMac by FoneDog is our top option as it’s the easiest to use. Let’s get into another paid driver before delving into the free methods for writing to NTFS drives.
Runner-Up Paid Third-Party NTFS Driver: Paragon NTFS for Mac
This tool can be purchased for USD 19.95 and provides you with a free trial for 10 days. It will easily and cleanly install on most recent versions of the Mac OS. For instance, it can be installed on Mac OS X El Capitan version 10.11 and macOS Sierra version 10.12.
It really works and does its job. Thus, it’s our second choice if you’re willing to shell out a small amount of cash to get its feature. With Paragon, you don’t need to fuss about terminal commands just to mount partitions manually, automatically do an insecure mount partition, or handle possible corruption as you might experience with free drivers shown below.
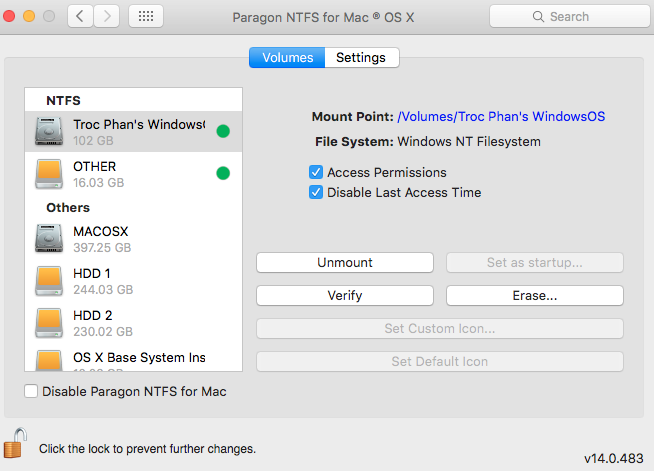
If you really need to write to NTFS drives on a Mac, it is best to pay for the software we have mentioned in this article. We are stressing out that it will definitely be worth it. Also, if you bought a Seagate drive, you can actually have a free download of Paragon NTFS for Mac. Thus, you don’t have to buy anything extra as Seagate offers it for free.
Another option would be Tuxera NTFS for Mac. This tool costs USD 31.00. Plus, they can give you a free trial for 14 days. However, PowerMyMac and Paragon do the same things for more features or cheaper costs.
How to Write to NTFS Drives for Mac For Free: Using FUSE for macOS
This is a free method that requires a bit of effort. Plus, it is less secure. To make your Mac device mount NTFS partitions automatically within a read-write mode, you have to deactivate System Integrity Protection temporarily. Plus, you also need to replace an Apple tool built into the system with a binary. This binary is highly vulnerable to malicious attacks. Thus, doing this is a risk to your security.
But, you can also use FUSE in order to “manually” mount NTF partitions within a read-write mode. This is the case if you’re willing to use the Terminal. This is more secure compared to the one above. However, it requires more work.
The first thing to do is to go to FUSE for macOS website and download it. After then, install the tool on your Mac. During the installation process, select the default options. Then, you’ll also need the command line developer tools of Apple. You can install this by going to Finder and then visiting Applications. After which, select Utilities and launch the Terminal window. In the said window, type the following command:
After this, click Install to begin the installation process.
In addition to the first two installations, you’ll also need to download homebrew if it isn’t in your Mac yet. This is a package manager designed for Mac OS X. Use the Terminal window again to install this package manager. Just type in the following command and then press Enter to start installing it:
After this, press Enter. If it asks for authentication, then type in your password. The script will download and then install Homebrew automatically on your Mac device. Once Homebrew and developer tools are installed using the Terminal window and run the following again in order to install Ntfs-3g:
Now, you can mount NTFS partitions within reading or write mode manually. Run the command below using a Terminal window. In this way, you will create a mount point located at /Volumes/NTFS. This will be done once only.
Once you connect your NTFS drive to the Mac computer, run the command below using Terminal in order to list the disk partitions:
Now, you will be able to determine the device name of your NTFS partition. You simply have to look for the said partition that has the Windows NTFS file system. It is probable that your Mac device has already mounted the NTFS partition automatically. Thus, you have to unmount it before doing anything else.
Run the command below. Replace the /dev/disk3s1 with the actual name of your NTFS partition device.
After unmounting it, you should mount the drive again. Xsplit for mac. To do this, run the command below. Similar to the one above, you should replace /dev/disk3s1 with the NTFS partition device name.
By now, you’ll notice that the file system will be mounted at the location /Volumes/NTFS. It will also be displayed on your desktop as a regular mounted drive. If you wish to unplug the drive, you can eject it through the usual method of doing so.
If you think the above method works for you, then you don’t have to continue reading. However, if you want to use another free method, then read on.
If you want your Mac device to mount NTFS drives automatically within reading or write mode, you have to deactivate System Integrity Protection.
A Word Of Caution
You might not want to perform this method. The official instructions of the software state that this is a risk to your device’ security. When you do this, you will replace your Mac’s NTFS mount tools with that of the NTFS-3g tools. This will run like that of the root user. Because of the actual way Homebrew installs software on your device, the malware within your Mac can overwrite the said tools. It’s not worth it. However, we’ll still explain how to implement this method if you are willing to take risks.
First, you have to reboot your Mac device. Once you are doing so, press and hold the keys Command + R. It will display the recovery mode environment. Go to the utility menu within recovery mode and open the Terminal. Run the command below:
After this, reboot the Mac device again normally. From the desktop, launch Terminal again. Run the commands below in order for NTFS-3g to function:
Finally, reactivate System Integrity Protection. To do this, you simply reboot the Mac, press, and hold the keys Command + R. In this way, your recovery mode will be launched. Open the Terminal within recovery mode and run the command below:
Then, reboot your Mac computer once again. By now, the support for writing to your NTFS drive should be functioning.
In order to undo all changes you have made and also uninstall everything, you have to deactivate System Integrity Protection first. After doing this, run the commands below:
Then, you can simply uninstall FUSE by going to its panel within System Preferences. After this, you should reactivate System Integrity Protection. By now, you’ve realized why we recommend using PowerMyMac’s NTFS tool instead.
Experimental Support for NTFS-Writing by Apple(Free)
This method is the least tested. That’s why we seriously don’t recommend you to do it. We’ve warned you. So, do not put the blame on us or even on Apple especially if you run into issues in the future. This method is unstable and it might never be. The method is just included here for educational purposes.
First, you have to make sure that the drive has a label that uses a single word only. This is for convenience. If it has two words or more, then change it. This will ensure that the process becomes easier.
Visit Finder and then go to Applications. Then, go to Utilities and open Terminal. Type the command below using the Terminal. In this way, the /etc/fstab file will be opened. The said file will be used to edit within a nano text editor.
The line below should be added to nano. Replace the word “DEVICENAME” with your NTFS drive’s label:
Once you’re finished, press the keys Control + O in order to save the said file. After this, press Control + X to exit nano. If you wish to write to more than one NTFS drive, simply add another line for each one.
Now, you should connect the NTFS drive to your computer. If it is already connected, just unplug it and plug it back again. You should be able to see it within the directory “/Volumes.” To do this, use a Finder window and press Go. After this, click Go To Folder. Type out “/Volume” within the box to gain access to it. Typically, it will not be automatically displayed within Desktop like that of normal drives.
Later, you can simply undo the change you’ve made. Simply repeat the process above to launch the /etc/fstab file within nano. The line, you’ve placed in the file? Just delete it and save the new changes.
In Conclusion

This guide is here to help you learn how to write to NTFS drives on Mac. Both free and paid methods were outlined here. It is recommended that you opt for the paid methods (e.g., PowerMyMac) in order to get this feature. In this way, you don’t have to risk the performance of your Mac and even potentially face file corruption.
Ntfs For Mac Free Download
Some questions that might come up
My NTFS disk diapppears for Desktop when using Mounty
Unfortunately this is by design.
Mounty is using the Apple kernel driver. It allows read/write mount of NTFS drives only with the 'nobrowse' option. The mount point becomes hidden and disappears from Desktop and Finder menu. To make it easier to re-locate the drive I have added the 'Show in Finder' option in Mounty menu.
Tuxera Ntfs For Mac
My USB stick will not re-mount. An alert is popping up telling me to re-attach the stick, but this doesn't help.
This can happen when the USB stick is not cleanly unmounted from the Windows PC. If you simply unplug the USB stick from PC without using the little tray icon to detach the hardware correctly, the volume will be marked as 'not cleanly unmounted'. There might be some dirty sectors left and Mac OS X will not be able to re-mount in read-write mode for that reason.
Suddenly all my files disappeared - please help!
Ntfs For Mac Catalina Free Download
This is usually happen when not all files are written properly due to an unmount operation not finishing. The NTFS partition might be marked as 'dirty' and the Apple NTFS driver cannot recover from that situation. Mounty will not delete anything by itself, please try to restore your files on a Windows PC using usual recovery s/w, i.e. chkdsk command line utility or professional tools like GetDataBack for Windows. If you do not own any Windows you can use tools for macOS that can deal with NTFS partition maintenance, like Paraogn Harddisk Manager or Tuxera Disk Manager.
Sometimes the files are grayed out and cannot be modified anymore.
This is because the file has extended attributes, refer to the Manpage of xattr for further explanation. If you open the file path in terminal application, you can list the attributes with ls -l@ <filename>, and remove those attributes with xattr -d com-apple.<attribute> <filename>, i.e.: xattr -d com.apple.FinderInfo testfile.txt
Unable to re-mount in read/write mode when trying to mount Windows 10 partition
Ntfs For Mac Free Download Seagate
If you try to mount a Windows System partition, Mounty might fail when Hibernation feature is enabled. There is a Fast Start feature in Windows which might be enabled by default, and this is causing the drive to be locked. Within Windows running, you need to run the command powercfg /hibernate off in an admin powershell and restart Windows to disable this feature and remove the lock to enable it for Mounty. Thanks to Art Schultz pointing that out.
