Mac OS X Keyboard Shortcuts: – A key or combination of keys that execute a specific function or command within any application or operating system and it increase the speed of work is called keyword shortcut. We all generally use shortcut keys for increase productivity, reduce repetitive strain and also for to keep you focused in your work. So, in this tutorial i am sharing some of most useful Mac OS X Keyboard Shortcuts Or OSX Keyboard Shortcuts Or Mac Keyboard Shortcuts Or OS X Keyboard Shortcuts
Mac OS X Keyboard Shortcuts
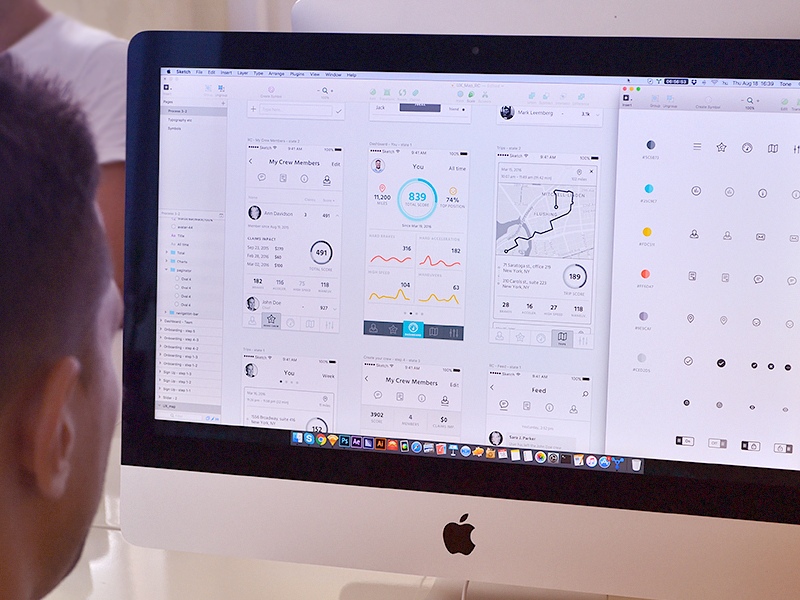
Start up hot-keys – Hold these keys while startup or booting to run given actions
- Hold X during Startup = Force Mac OS X startup
- Hold C during Startup = Start up from a bootable CD
- Hold N during Startup = Attempt to start up from a compatible network server (NetBoot)
- Hold T during Startup = Start up in FireWire Target Disk mode
- Hold Opt-Cmd-Shift-Delete = Seeks a different startup volume
- Hold Shift during Startup = Start up in Safe Boot mode
- Hold Command -V during Startup = Start up in Verbose mode
- Hold Command -S during Startup = Start up in Single-User mode
Safari has some other great keyboard shortcuts, too: ⌘+T opens a new tab, and ⌘+Z reopens the last tab you (possibly accidentally) closed. If you want to reopen an accidentally closed tab in Chrome. To use a keyboard shortcut that is the same as a default Mac OS X keyboard shortcut, you must first turn off that Mac OS X keyboard shortcut. On the Apple menu, select System Preferences. Under Hardware, select Keyboard, and then select the Keyboard Shortcuts tab.
Clipboard
- Command – C = Copy
- Command – V = Paste
- Command – X = Cut
- Command – A = Select All
Finder Navigation – These Mac OS X Keyboard Shortcuts can be used when a finder windows is active.
- Command – N = New Finder window
- Command – W = Close Window
- Option – Command -W = Close all Windows
- Command – Down = Open File/Folder
- Command – Up = Navigate to parent
- Command – Right = Expand folder (in list view)
- Command – Left = Collapse Folder (in list view)
- Option – Command -Right = Expand folder and its sub-folders (in list view)
- Option – Command -Up = Open parent folder and close current window
- Command – Shift – H = Jump to your Home folder
- Command – Shift-A = Jump to your Applications folder
- Command – Shift U = Jump to your Utilities folder
- Command – Shift K = Jump to the Network browser
- Command – Shift G = Go to Folder…
- Command – 1 = View as Icons
- Command – 2 = View as List
- Command – 3 = View as Columns
- Command – Space = Open Spotlight (OS X 10.4)
- Command – Delete = Move file/folder to trash
- Command – Click window title = Display the file path
Menu Commands – These Mac OS X Keyboard Shortcuts can be used in pace of selecting option from the finder menu
- Shift- Command -Q = Log out
- Shift-Option-Command-Q = Log out immediately
- Shift-Command-Delete = Empty Trash
- Option-Shift-Command-Delete = Empty Trash without dialog
- Command-H = Hide window
- Option -Command-H = Hide Others
- Command-N = File New window
- Shift-Command-N = New Folder
- Command-O = Open
- Command-S = Save
- Shift-Command-S = Save as
- Command-P = Print
- Command-W = Close Window
- Option-Command-W = Close all Windows
- Command-I = Get Info
- Option-Command-I = Show Attributes Inspector
- Command-D = Duplicate
- Command-L = Make Alias
- Command-R = Show original
- Command-T = Add to Favorites
- Command-Delete = Move to Trash
- Command-E = Eject
- Command-F = Find
- Command-Z = Undo
- Command-B = Hide Toolbar
- Command-J = Show View Opts
- Command = [ = Go Back
- Command = ] = Go Forward
- Shift-Command-C = Go to Computer
- Shift-Command-H = Go to your Home folder
- Shift-Command-I = Go to iDisk
- Shift-Command-A = Go to Applications folder
- Shift-Command-G = Go to Go-To Folder
- Command-K = Connect to Server
- Command-M = Minimize Window
- Command-? = Open Mac Help
- Command-Space = Open Spotlight (OS X 10.4)
Mac OS X Keyboard Shortcuts of Screen capture – These Mac OS X Keyboard Shortcuts commands can be used to take screenshots within any program.
- Command-Shift 3 = Capture the screen to a file
- Command Ctrl Shift 3 = Capture the screen to the clipboard
- Command-Shift 4 = Select an area to be captured to a file
- Command Ctrl Shift 4 = Select an area to be captured to the clipboard
- Command-Shift 4, then press Space = Capture entire window
Universal Access
That’s why we’ve put together this list of the best free antivirus platforms for Mac in 2020 — so you can protect your operating system from here on out. However, it can be a challenge to find an antivirus platform to protect your Mac because so many options are only compatible with Windows.The good news is that there are plenty of antivirus solutions offered to Mac owners — you just need to know where to look. Further reading.Malwarebytes FreeWindows users have long turned to the Malwarebytes free version as a backup for always-on malware software. Antivirus not needed for macbook pro.
- Option-Command-* (asterisk) = Turn on Zoom
- Option-Command-+ (plus) = Zoom in
- Option-Command– (minus) = Zoom out
- Command-Option-Ctrl-8 = Invert Screen colors
Window Management
- Command-W = Close window
- Command-Option-W = Close all windows
- Command-M = Minimize window
- Command-Option-M = Minimize all windows
- Command= Hide Application
- Command-~ = Cycle through windows for current application
- Command-F4 = Cycle through every open window
- Command-Tab = Bring up the Application Switcher.
- Command-Tab = Cycle Forwards
- Command-~ = Cycle Backwards
- Command-Shift-Tab = Cycle Backwards
- Command-Q = Quit application
Expose
- F9 = Show all open windows on the screen at once
- F10 = Show all windows for the current application.
- F11 = Shows Desktop
- F12 = Activates Dashboard
- F12 (hold) = ejects disk
Some Miscellaneous Mac OS X Keyboard Shortcuts
- Option-Command-D = Show/Hide Dock
- Ctrl-Up = Move up one page
- Ctrl-Down = Move down one page
- Option-Drag = Copy to new location
- Option-Command-Drag = Make alias in new location
- Command-Drag = Move to new location without copying
- Option-Command-Eject = Sleep
- Command-click window toolbar button (upper right corner) = Cycle through toolbar views
- Ctrl-Command-D and mouse over word in Cocoa applications = shows Dictionary description for that word
- Command-Option-Esc = Force Quit menu
- Ctrl-Eject = Bring up Shutdown/Sleep/Logout Dialog
- Ctrl-Command-Eject = Restart immediately
Keyboard Shortcuts For Mac Screenshot
Final Words
This was our article Top 100 Mac OS X Keyboard Shortcuts. How did you like our article, you must write your opinions and suggestion in comment box. also write If you have any query, I shall try to get back to query as soon as possible.
